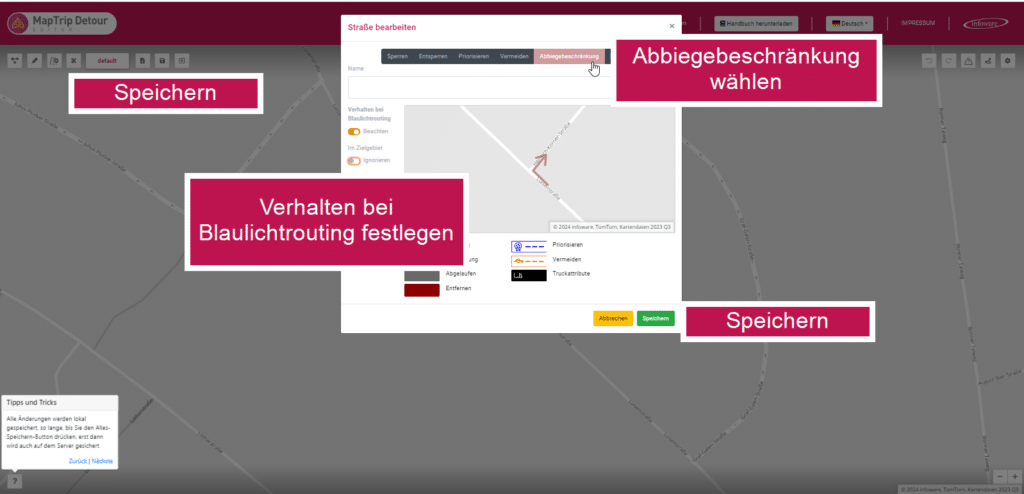Step-by-Step
Der MapTrip Detour Editor ermöglicht folgende Funktionen:
- LKW-Sperrungen (Länge, Breite, Höhe usw.) bearbeiten und neu anlegen
- Straßen sperren
- Gesperrte Straßen öffnen
- Straßen in der Routenberechnung priorisieren
- Straßen in der Routenberechnung vermeiden
- Abbiegeverbote deaktivieren
- Neue Straßen zeichnen und hinzufügen
- Straßen zerteilen
- Routen berechnen und Blaulichtrouting visualisieren
Wichtig ist, jede Änderung abzuspeichern, damit Sie in der Routenberechnung berücksichtigt wird. Näheres dazu unter Abschnitt 4.
Die von Ihnen erstellten Änderungen sind nur für Ihre eigene Organistation sichtbar — Sie nehmen keine generelle Änderung der Kartendaten vor.
1. Startscreen nach dem LogIn
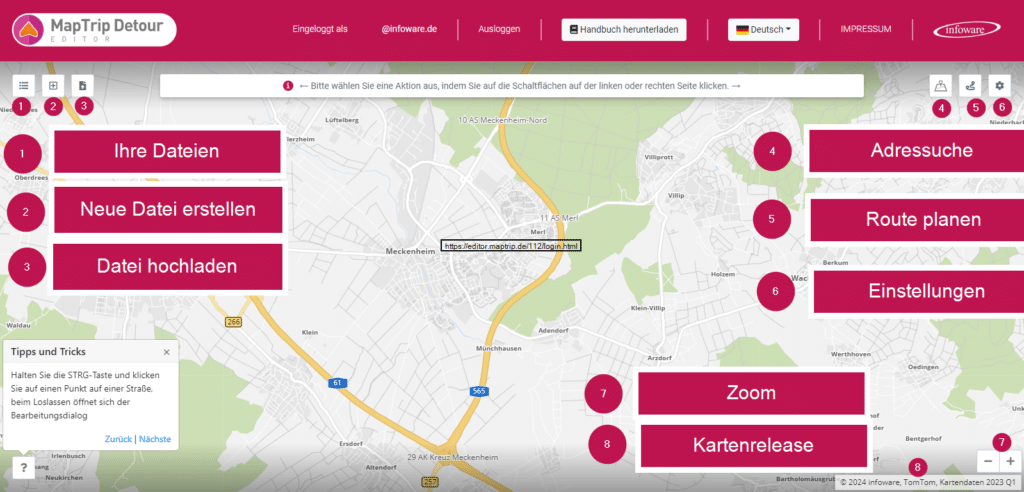
2. Änderungen speichern in aktiver Datei mit dem Namen default
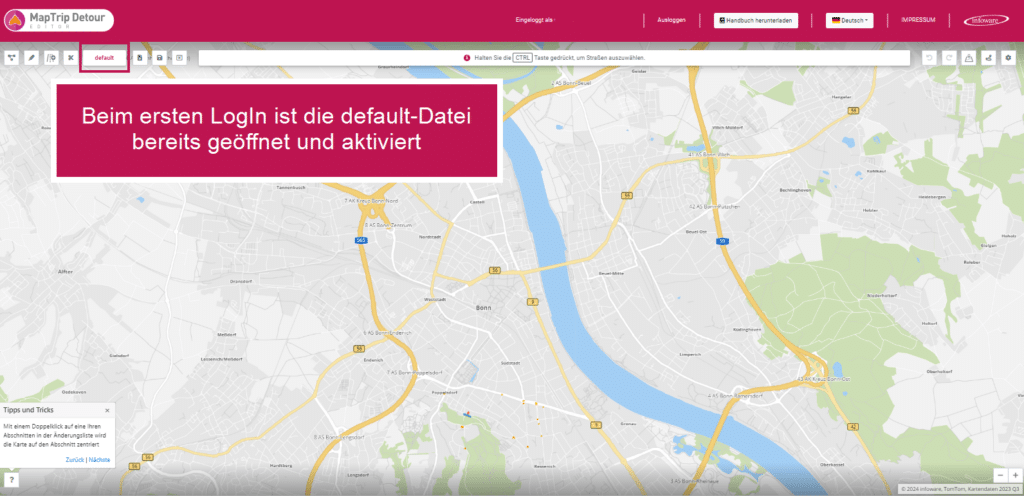
Um Änderungen vorzunehmen und auf dem Server zu speichern, muss immer eine Datei geöffnet sein.
Wenn Sie sich das erste mal einloggen, ist standardmäßig eine Datei mit dem Namen “default” bereits geöffnet und aktiviert.
Wenn Sie diese schließen bzw. wenn Sie dann zum zweiten mal den MapTrip Detour Editor öffnen, müssen Sie nur diese Datei wieder öffnen.
Für den DIVERA 24/7 Alarmmonitor werden nur die Änderungen genutzt und angezeigt, die in der Datei mit dem Namen “default” gespeichert wurden.
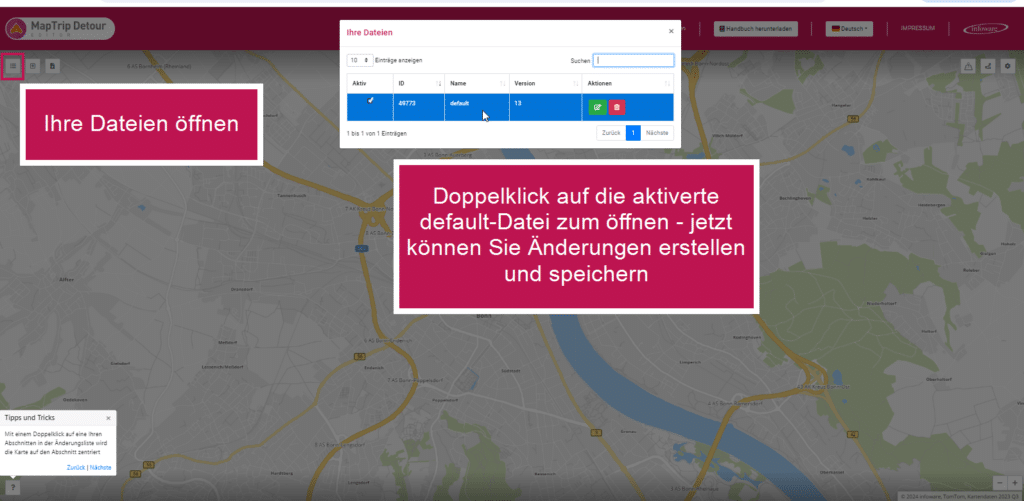
Es empfiehlt sich nur eine Datei zu verwenden, in der Sie Ihre Änderungen abspeichern, da Sie sonst die Änderungen in allen Dateien pflegen müssen.
(Sollten Sie eine neue Datei erstellen, müssen Sie diese in “Ihre Dateien” aufrufen. Zum Aktivieren müssen Sie das Häkchen bei Aktiv vor die entsprechende Datei setzt und bestätigen.)
3. Einstellungen
Hier können Sie alle relevanten Einstellungen zum Routing vornehmen und ein Fahrzeugprofil mit Fahrzeugabmessungen anlegen. Bitte beachten Sie, dass diese Eingaben nur für Ihre Berechnung im Editor relevant sind.
Wenn Sie MapTrip 112 zur Navigation benutzen, müssen die entsprechenden Profile und Einstellungen ebenfalls in den Endgeräten vorgenommen werden.
Im Blaulichtrouting werden alle Straßen zur Routenberechnung beachtet, auch die, an denen eine allgemeine LKW-Beschränkung anhängt.
Damit im Blaulichtrouting weiterhin die Fahrzeugabmessungen in der Routenberechnung beachtet
werden, müssen Sie ein Fahrzeugprofil mit den Fahrzeugdimensionen anlegen und verwenden. Mehr dazu lesen Sie hier
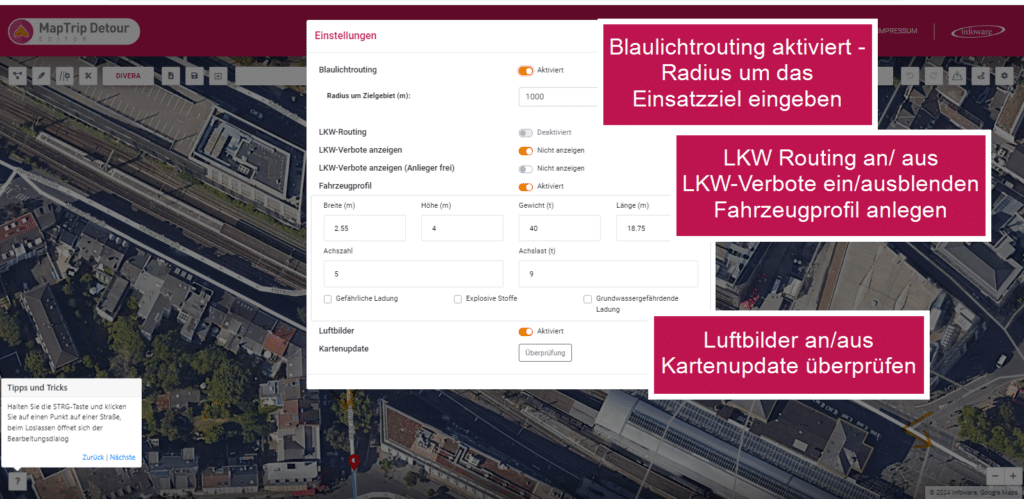
4. Eine Änderungen erstellen
Halten Sie die STRG-Taste und klicken Sie auf das Straßen-Segment in der Karte, welches Sie bearbeiten möchten. Wenn sich der Bearbeitungsdialog nicht beim Loslassen öffnet, drücken Sie bitte die ENTER-Taste.
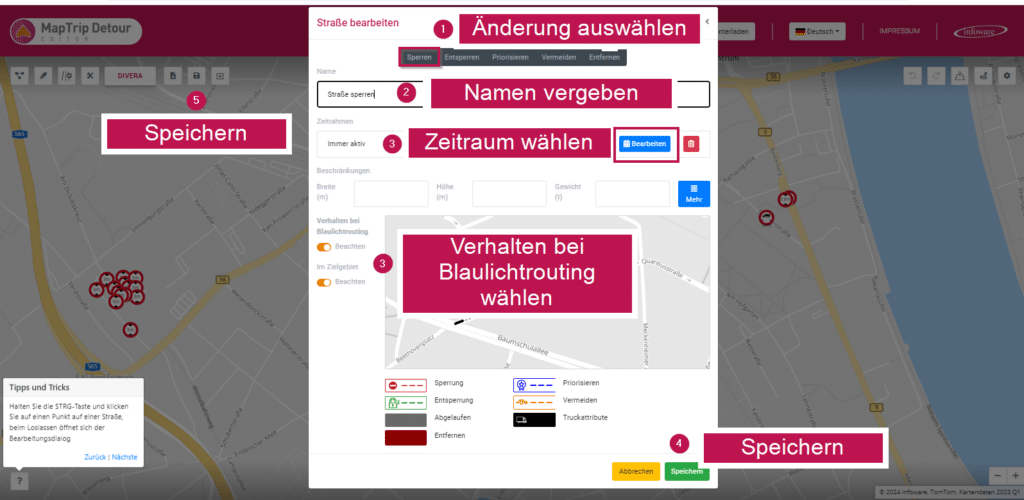
Wichtig ist Schritt 5 — Button Alles speichern — zeigt eine kleine, rote Zahl wenn noch Änderungen zu speichern sind — Sind Sie sicher, dass Sie diese Änderungen veröffentlichen wollen- ja! Erst damit werden die Änderungen für Routing und Navigation freigegeben!
Zum weiteren Bearbeiten oder Löschen einer Änderung einfach einen Doppelklick oder Rechtsklick auf die entsprechende Änderung und das Bearbeitungsfenster öffnet sich erneut.
Zum Verhalten bei Blaulichtrouting bzw. im Zielgebiet
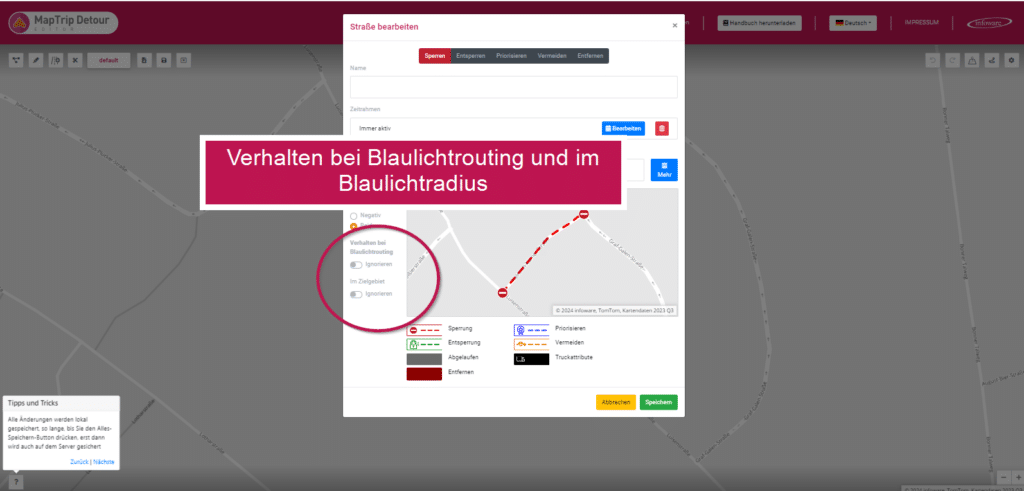
In einem einstellbaren Radius (Zielgebiet), z.B. 100m oder 1.000m, um ein Navigationsziel herum,
werden im Modus Blaulichtrouting Beschränkungen wie Abbiegevorschriften aus den Kartendaten und
Einbahnstraßenregelungen ignoriert. Die Anfahrt kann auf der letzten Meile also auch entgegen
der Fahrtrichtung erfolgen. Ausgenommen sind Tunnel und Straßen mit baulich getrennter Fahrbahn.
Außerdem werden die Sprachansagen während der Routenführung an die höheren EinsatzFahrgeschwindigkeiten angepasst.
Das Blaulichtrouting beeinflusst aber auch die Änderungen außerhalb des Zielgebietes und mit dem Button “Ignorieren” können Sie festlegen, ob Ihre Änderung auf der Anfahrt im Blaulichtrouting zu einem Einsatzziel beachtet werden soll oder nicht.
Mit dem Button “Im Zielgebiet” kann man das auch nochmal individuell einstellen, ob Ihre Änderung in dem von Ihnen festgelegten Radius um das Einsatzziel beachtet werden soll oder nicht.
5. LKW — Beschränkungen bearbeiten
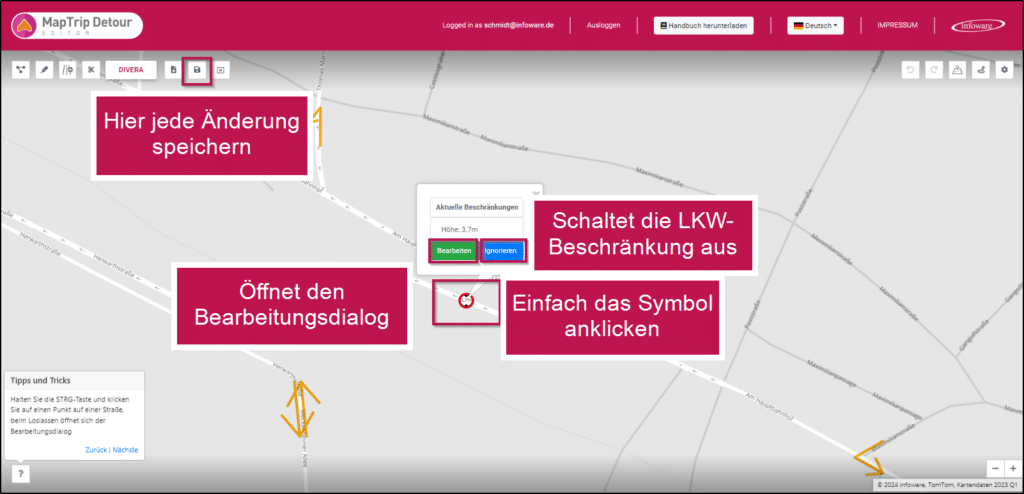
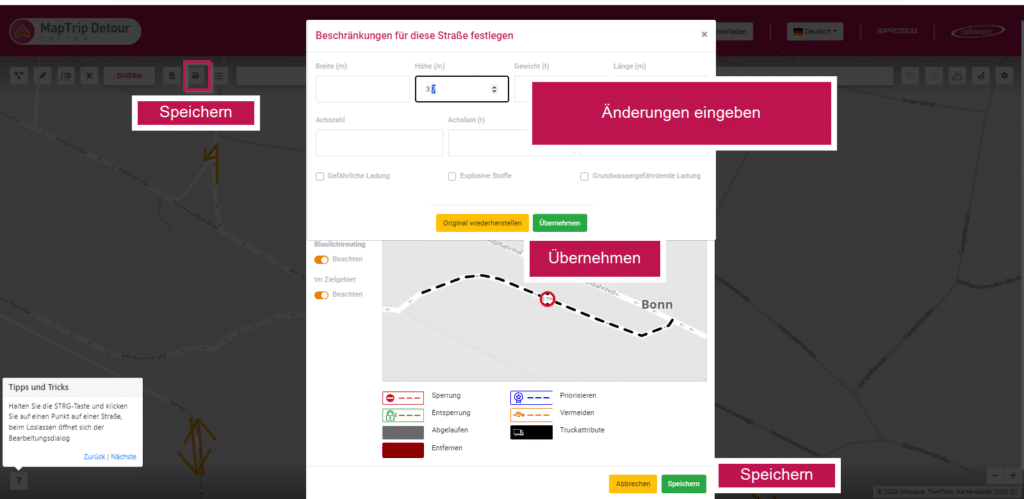
6. Route planen
Sie können eine Route über die Adresseingabe (Button Route planen) erstellen oder einfach durch Rechtsklick in die Karte:
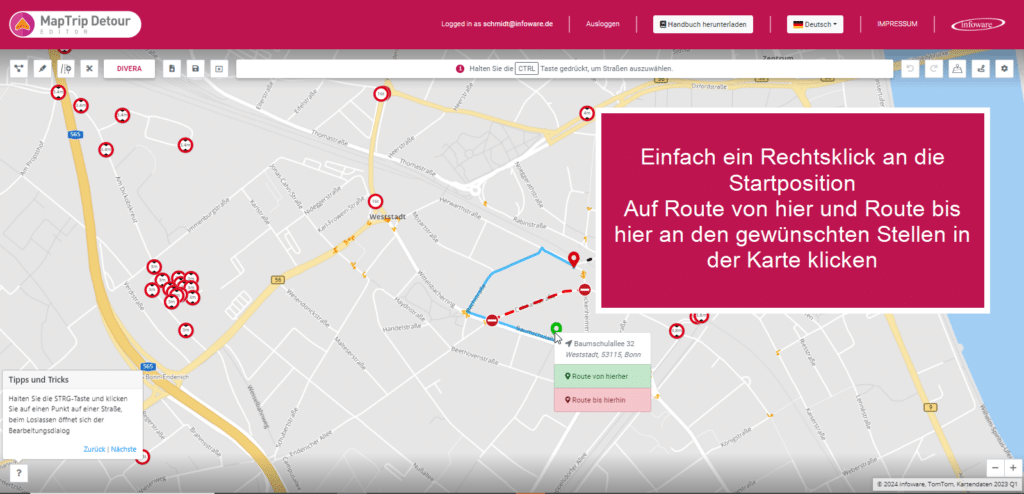
7. Straßen hinzufügen
Wenn eine Straße in Ihren Kartendaten fehlt, können Sie diese ganz einfach mit dem Button “Straße hinzufügen” ergänzen. So kennt die Navigation wirklich jede befahrbare Straße und Zufahrt in Ihrem Gebiet.
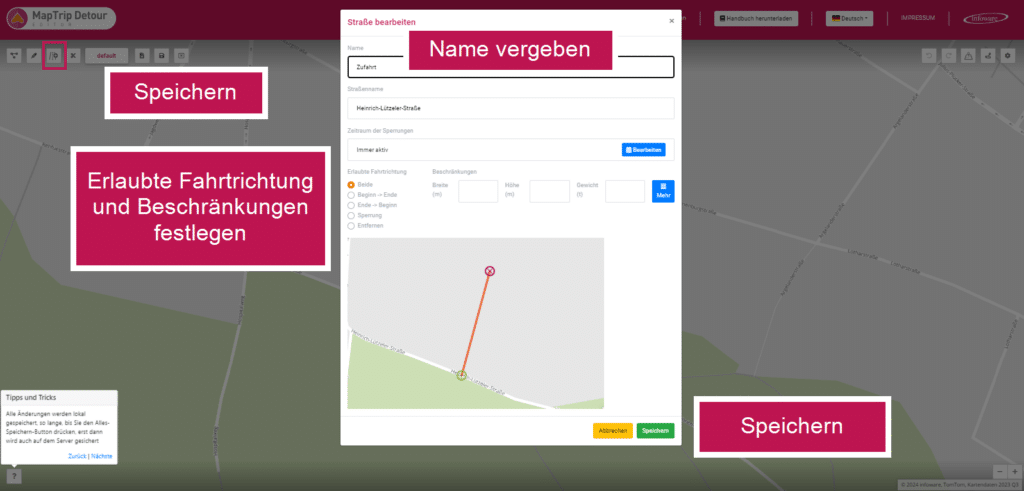
8. Abbiegevorschriften deaktivieren und hinzufügen
Abbiegevorschriften werden durch gelbe Pfeile in den Karten dargestellt. Durch Rechtsklick auf den Pfeil können Sie die Abbiegevorschrift deaktivieren.
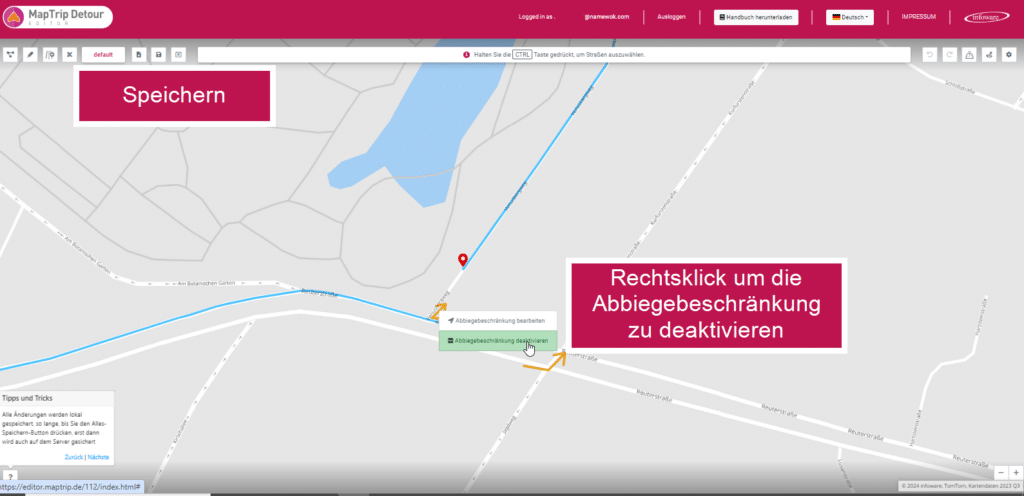
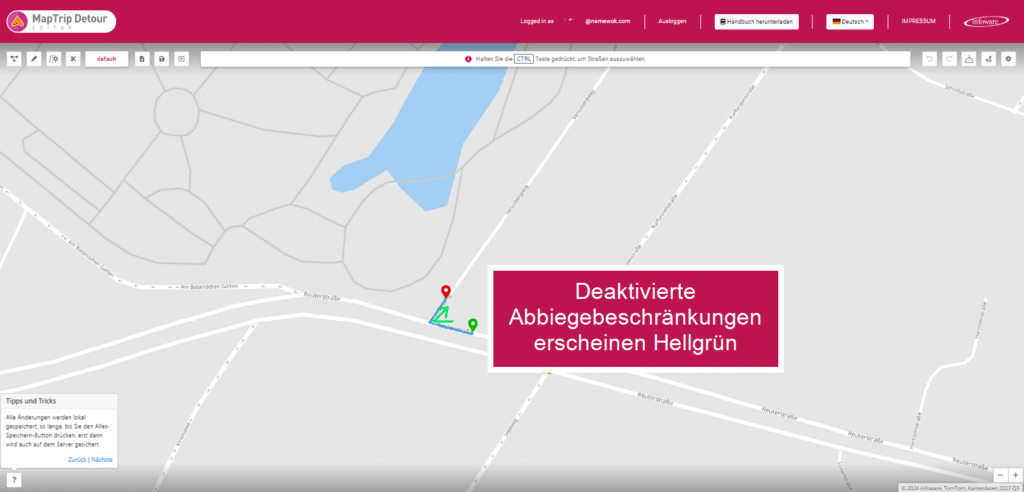
Um eine Abbiegevorschrift hinzuzufügen, müssen Sie immer zwei Straßensegmente markieren. Dazu einfach wieder in die STRG-Taste und in Karte um die Ecke auf die Straßenverbindung klicken, an der Sie eine Abbiegebeschränkung hinzufügen möchten. Im sich öffnenden Bearbeitungsdialog “Abbiegebeschränkung” auswählen.