GPS Truck Routes
New release of MapTrip truck GPS navigation
MapTrip Truck GPS navigation is now available in a new version. We have listed the most important innovations here.
Truck GPS navigation — Truck parking spaces as POIs
We have introduced three types of truck parking spaces that can be displayed on the map in the Truck GPS navigation and inserted along the route.
Green truck parking lots: Simple parking lots on the highway without special facilities.
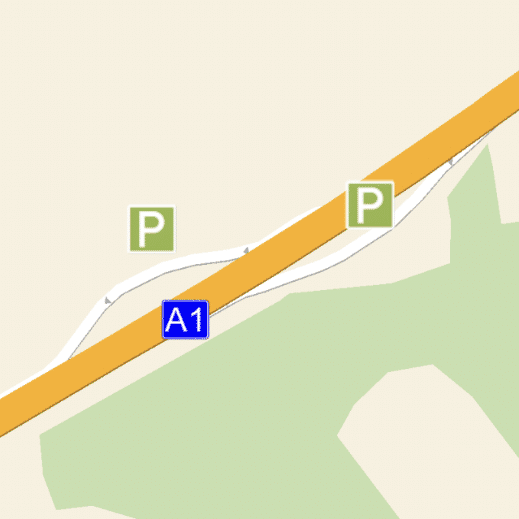

Orange truck parking: Rest stops on the highway with gas station, parking and comfort offers.
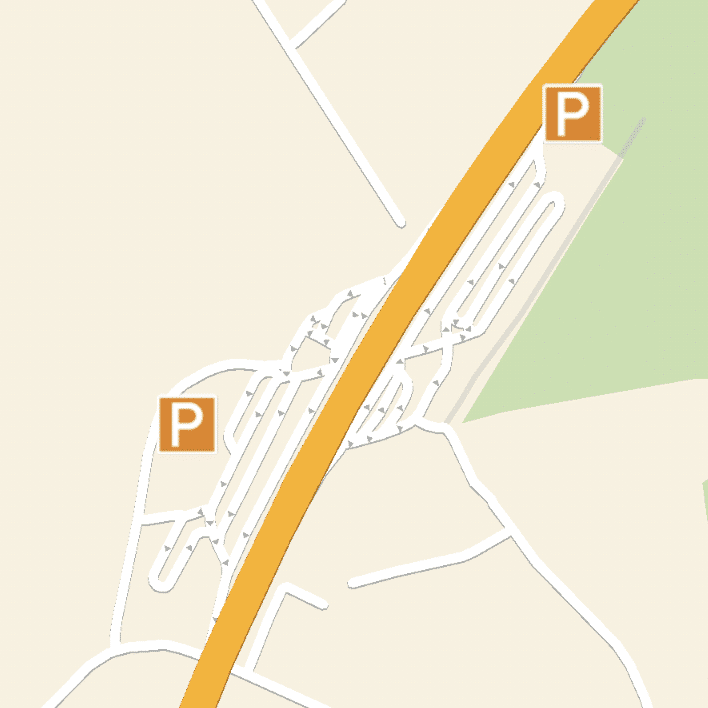
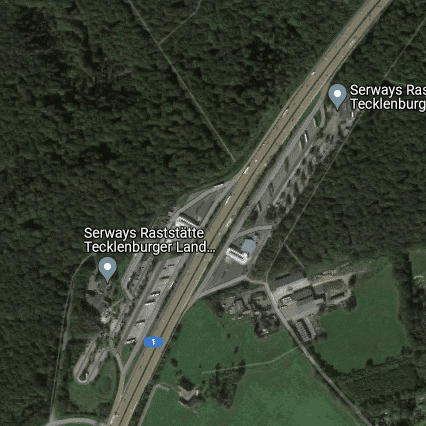
Red truck parking: Car yards off the highway with comfort facilities
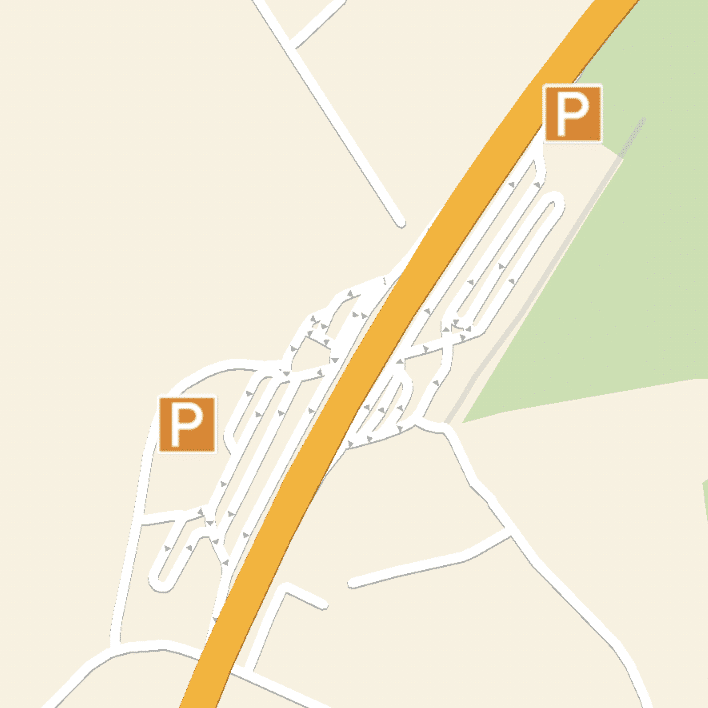
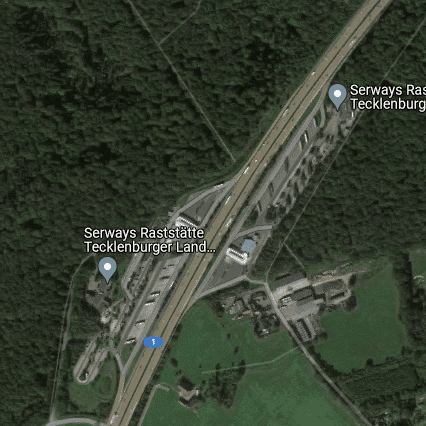
In Companion_Traffic, one of the two different screen views in the Truck GPS navigation the next truck parking spaces along the route is displayed.

Search for non-numeric house numbers
It is now also possible to search house number like “1A”.
MapTrip Navigation Interface (MTI): function to show and hide a POI layer.
MTI is the interface of the MapTrip Navigation App. With the new function Poi.showPOILayer() all POIs of a layer can be shown or hidden at once. Previously, only individual POIs could be added or removed.
MapTrip Navigation Interface (MTI): New callback when POI is clicked in the map
MTI is the interface of the MapTrip Navigation app. When the user clicks on a POI of a layer added via MTI in the map, the callback PoiListener.onPoiClicked() is called. As a result the name of the layer and the name of the POI is returned.
MapTrip Navigation Interface (MTI): New tour handling
MTI is the interface of the MapTrip navigation app. In MapTrip, multiple destinations can be added to a tour. It is also possible to skip the next destination within the app. Examples of this are that the destination may have become obsolete in the meantime or may not be reachable with the vehicle. Until now, this functionality was only available within MapTrip and is now provided via MTI.
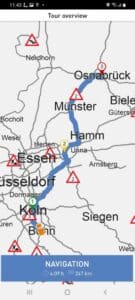
After passing destinations (see Navigation class), the route can be started with the new Navigation.startTour() function via tour handling. Individual points can also be marked as VIA points here as usual. The next destination can be skipped using the new Navigation.skipNextDestination() function.
MapTrip Navigation Interface (MTI): calculate route with via points, then drive off as reference route
The reference route is a function that can be used to specify an exact route course. In some cases the dispatcher does not want to leave the exact route to the algorithm of the navigation or the route planner. Instead, the route can be specified exactly with via points. This so-called reference route can be given to MapTrip for destination guidance.
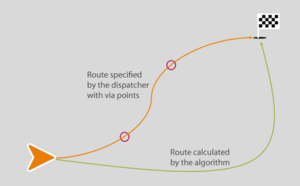
The usual via point functions in other navigation systems have a significant disadvantage if the route is deviated from and a via point is missed. Other navigation systems then try to reach the via point after all. This leads to unrealistic detours.
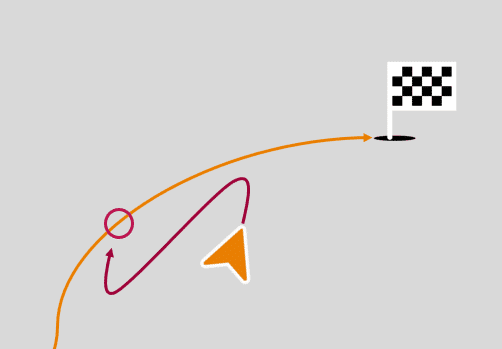
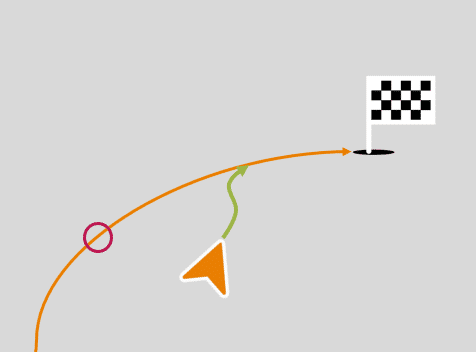
MapTrip’s reference route function, on the other hand, calculates a reasonable route to the destination when deviating from the route.
After passing destinations (see Navigation class), the route can be marked as reference route using the new Navigation.setAsReferenceRoute() function. Destination guidance is then started with Navigation.startNavigation().
FollowMe: GPS Navigation to FollowMe route with traffic information
FollowMe is a function of MapTrip Navigation for following predefined, complex routes. FollowMe is mainly used in the areas of waste management (collection of household waste) and street cleaning as well as in winter road maintenance. But FollowMe is also used in logistics, e.g. to mark the way across an undigitized company site or through the forest.
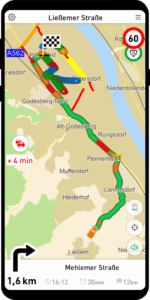
When a FollowMe route is called in MapTrip, the navigation first calculates a normal route to the start of the FollowMe route. As of the new Version of MapTrip, traffic information is now also taken into account for this approach route. This was not possible in older versions.
Traffic messages: Traffic jam is displayed in the GPS navigation even off the route
MapTrip uses up-to-the-minute traffic data to always find the fastest route to the destination. If there is a traffic jam on the highway, this can lead to the route leaving the highway in order to avoid the traffic jam on the country road. At the next junction, the route may then immediately return to the highway.
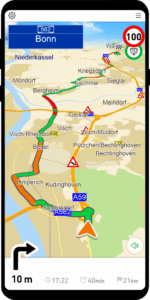
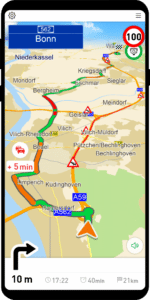
Since older MapTrip versions did not show congestion information on the map, some drivers were irritated because of such seemingly unmotivated “detours”. Starting with new version, MapTrip therefore shows congestion situations as roads marked in red in the Companion_Map as well. For this we use the current Traffic Flow information from the providers TomTom or Here. The display corresponds to the red flow elements from the Companion_Traffic.
Please note that there is not a corresponding traffic message with icon for each red flow element. The colored flow elements represent measured driving speeds on a road segment. The traffic icons are only displayed for editorial traffic messages (e.g. “traffic jam” or “accident”). These are different data sources, so they are not always congruent.
Traffic messages: Display of the delay on the route
The navigation should provide its driver with optimal information about the traffic situation on his route at all times. Despite the use of the latest traffic data, delays on the route cannot be avoided.
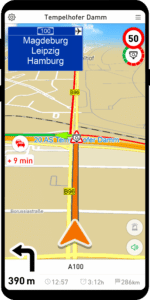
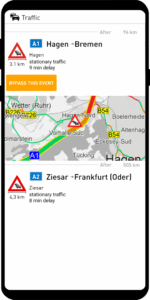
The current delay on the route is displayed under the Traffic button. The value is updated every 5 minutes. By clicking on the button, the user goes directly to the display of traffic messages.
Please note that the list of traffic messages may well be empty, although a delay is displayed for the route. This is not an error, but occurs when there is generally heavy traffic, e.g. during rush hour.
Detour: Prioritize or Avoid Roads
Detour is a function for editing the map data. With the Detour Editor or with the Server API, roads can be locked or unlocked. In navigation and route planning the changes are taken into account. With the current version, the range of functions has been expanded. Roads can now be prioritized or marked as to be avoided. Additionally, existing truck attributes can be edited or missing attributes can be added.
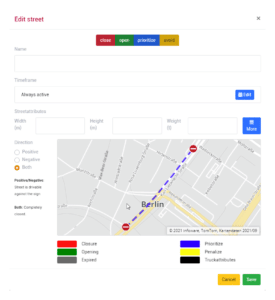
The functions are helpful to add local conditions, which are not included in the standard road maps, for your own use case.
Roads can be marked as to be avoided or prioritized. They are then used less or more frequently by the routing algorithm accordingly.
For example, preferred routes to a logistics center can be marked in this way.
Detour: Edit truck restrictions
Truck attributes are now displayed in the Detour editor. On mouse-over, the corresponding road segment is highlighted in red. Clicking on the attribute opens the dialog for editing.
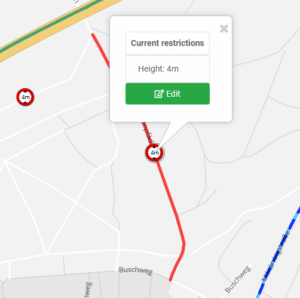
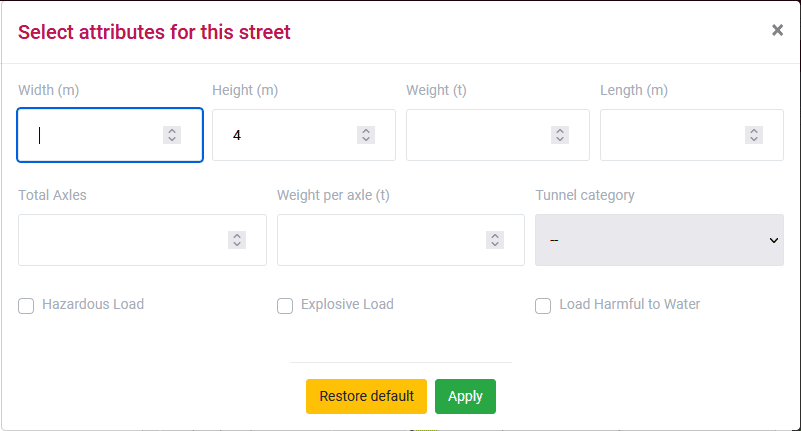
Please note that the position of the truck symbol on the map does not reflect the exact position of e.g. the bridge or the tunnel entrance. Rather, it is the center of the affected road segment.
Administration: Update navigation maps via MapTrip Manager
MapTrip Manager is a new web application that can be used to configure MapTrip. Among other things, new map releases can be made available for MapTrip installations for automatic download.
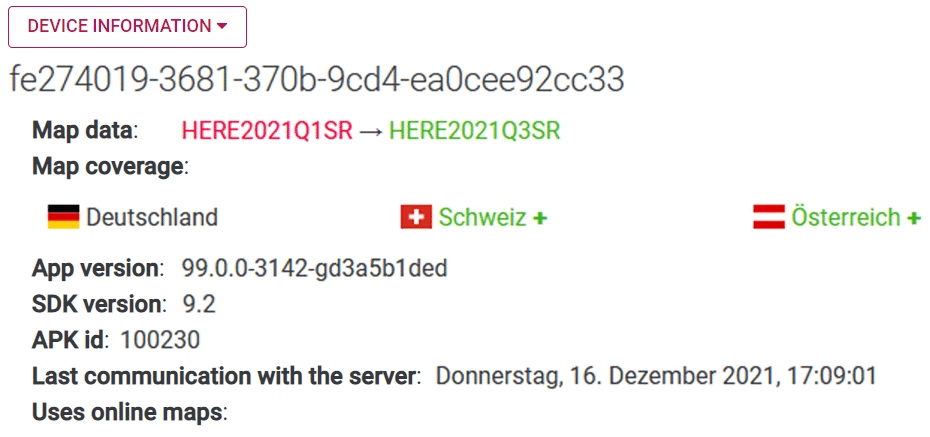
In the screenshot you can see that this MapTrip installation currently has map data from Here, Release 2021Q1 of Germany. The next time it is used, the MapTrip will suggest an update to Here Release 2021Q3 and also download map data of Switzerland and Austria.
Administration: Allow map download only via WLAN
When downloading map data in MapTrip, a large volume of data may be required depending on the size of the country.
[APPLICATION]
OnlyAllowDownloadWithWiFi=true (default=false)
In order to protect the data volume of the mobile internet, especially in case of planned updates of the map data on delivered devices, it is possible that map downloads can only be started when connected to a WLAN. The following Settings.ini entry must be observed for this purpose.